When working on your computer, it is sometimes helpful to view more than one document or application, side-by-side, simultaneously. This is especially useful when using the "Share Screen" feature in the SK Virtual Visit platform. In Microsoft Windows, you can do this on a single monitor if you split the screen. Split screens can be customized - you can resize windows by dragging the edges or adjust proportions with your cursor.
First of all, be sure that the document/presentation, etc. that you are wanting to share is open on your computer before beginning your video meeting in SK Virtual Visit. Once you are ready and have started your meeting, click on "Share Screen", which is located at the bottom of your video call screen.
Click on "Window", and then select the window showing the document/presentation that you wish to share. When you are ready to continue, click on "Share".
Note: If the screen that you are wanting to share has audio, you will NOT be able to use this option and will have to open it in your web browser, and select it from the "Chrome Tab" option.
The easiest way to split your screen is to drag and drop a window to one side of the screen. Let go and it’ll resize itself to fit half the monitor. Do the same on the other side with another window. Now you have two windows side-by-side and ready to go.
Another way to split the screen on one monitor, allowing you to see two program windows simultaneously, side by side, follow the steps below.
- Press and hold
.
- Press the left or right arrow key. If you press the left arrow key, the active program window shows on the left side of the split screen. If you press the right arrow key, it shows on the right side of the split screen.
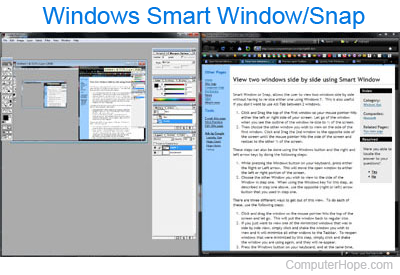
To exit split-screen mode, maximize one of the program windows by clicking the maximize icon at the window's top-right window.
