There are two groups of additional participants you may invite to a patient consultation:
Group 1: Those outside your clinic care team (i.e. other clinicians, specialists, patient family members or caregivers). Note: Patients also may invite up to two additional participants to their consultation.
There are three areas in the platform you can do this:
- The 'Active and Pending' screen
- Within the Patient Consultation
- While Scheduling the Patient Consultation
Group 2: Those within your clinic care team
There are two areas in the platform you can do this:
- Within the Patient Consultation
- While Scheduling the Patient Consultation
Group 1: Those Outside Your Clinic Care Team
1. Click 'Schedule' or 'Consultations > Active and Pending' from the left navigation bar.
Step 1 - Find the correct consultation from the list, then click on the 'Info' icon .
Step 2 - Click 'Get Shareable Invitation'.
Step 3 -
Choose one of the three options available to send your participant(s) the information:
- 'Copy Invite Link' allows you to choose any email platform. The copied information includes the web URL link ('https...') only and will have to be 'pasted' into the body of the email before being sent.
- 'Copy Invitation' allows you to choose any email platform. The copied information includes the web URL link, Meeting ID and Passcode and will have to be 'pasted' into the body of the email before being sent.
- 'Send Invitation via Email' uses your computer's default email platform to send all 'Join-in Information'. The web URL link, Meeting ID and Passcode will automatically generate into the body of the email along with this message, "To ensure your call goes smoothly, please test your Audio & Video by clicking on the Test Audio and Video button. You can access this button by clicking the meeting invite link. If the results show that one or both are not working correctly, call 1-844-767-8259, then press option '4' and you will be connected with someone from SK Virtual Visit support that will be able to assist you. This phone number is available from 8:00 AM to 5:00 PM CST from Monday to Friday."
Note:
- You will require participant's correct email information.
- The invitation may be sent by text, however Meeting ID and Passcode will have to be entered manually.
Step 4 - Once you have started the video, you will be prompted to 'Admit' or 'Decline' the invited participants into the video.
- Admit - they will immediately join the video
- Decline - they will be prompted 'Admission Declined' by the host
2. From Within the 'Patient Consultation'
Step 1 - From within the consultation, click the ‘’ at the top-left of the chat area.
Step 2 - Click 'Get Shareable Link'
Step 3 - Same as 'Step 3' above.
3. While Scheduling a Patient Consultation
After choosing the appointment Date, Start Time and Length, the option to 'Get Shareable Video Chat Link' will appear. Check this option to get the info and email it to your participant(s).
See article: Schedule a Patient Consultation
Group 2: Those Within Your Clinic Care Team
1. From Within the 'Patient Consultation'
Step 1 - From within the consultation, click the ‘ ’ at the top of the chat area.
’ at the top of the chat area.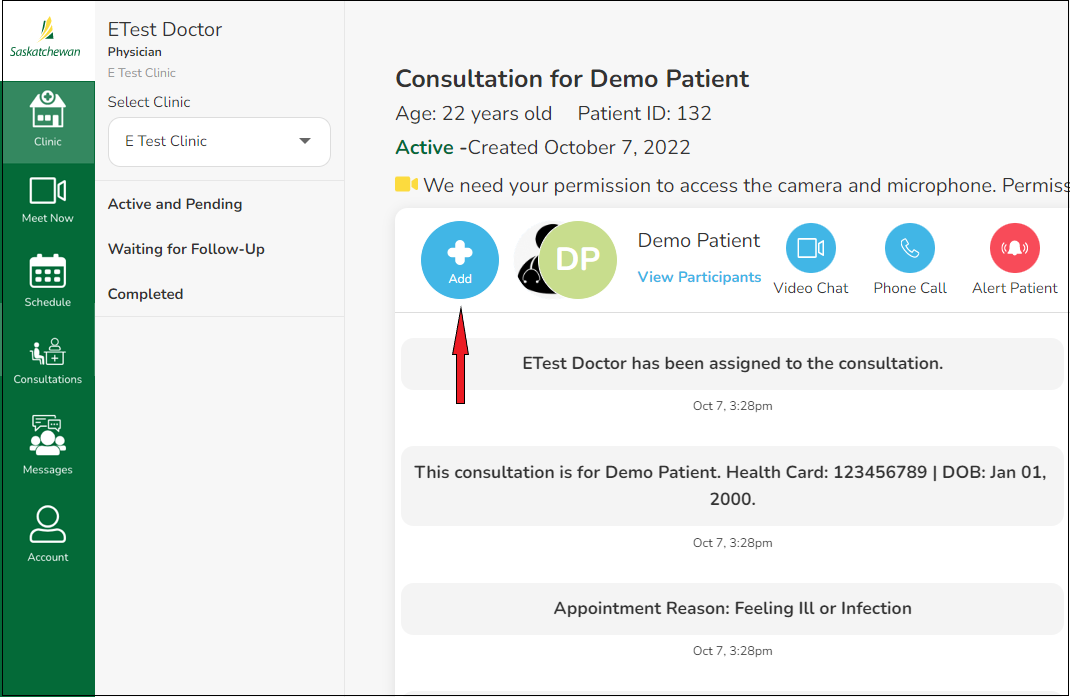
Step 2 - Click ‘Add Care Team Member’.
Step 3 - Select the Care Team Member 'role and name' from the dropdown menus, then select 'Add Selected Care Team Member'.
Step 4 - Your care team member will be added to the consultation. You must let them know they need to 'Enter the Consultation' from their 'Active and Pending' room, then enter the video.
2. While Scheduling a Patient Consultation
See article: How to Schedule a Patient Consultation
