Features & actions of a video call and the video screen -
Using a laptop/desktop on the WEB:
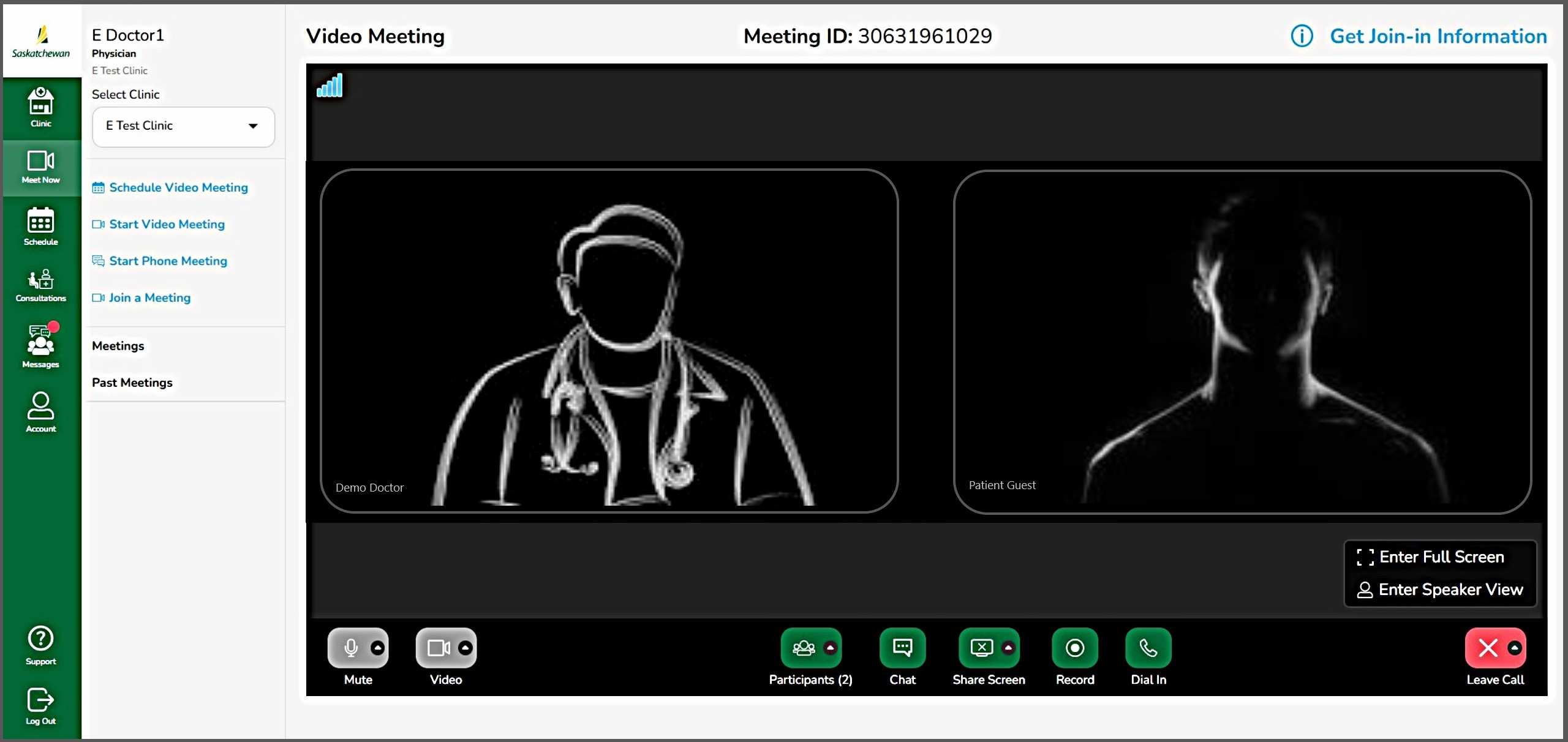
Available Actions (see screenshots below):
- Admit/Decline participants
- Enter/Exit Full Screen
- Speaker View
- Gallery View
- Mute/Unmute self and individual participants
- Mute All (will not mute host)
- Turn video on/off
- Change/blur video background
- View list of participants
- Remove participants
- Chat
- Upload documents, videos and photos
- Share screen & annotate with option to enable screen sharing for participants
- Dial-in participants via phone
- Record video (if features is permitted & enabled by HSP)
- End Call for All
- Leave call and return
Using a mobile device on the WEB:
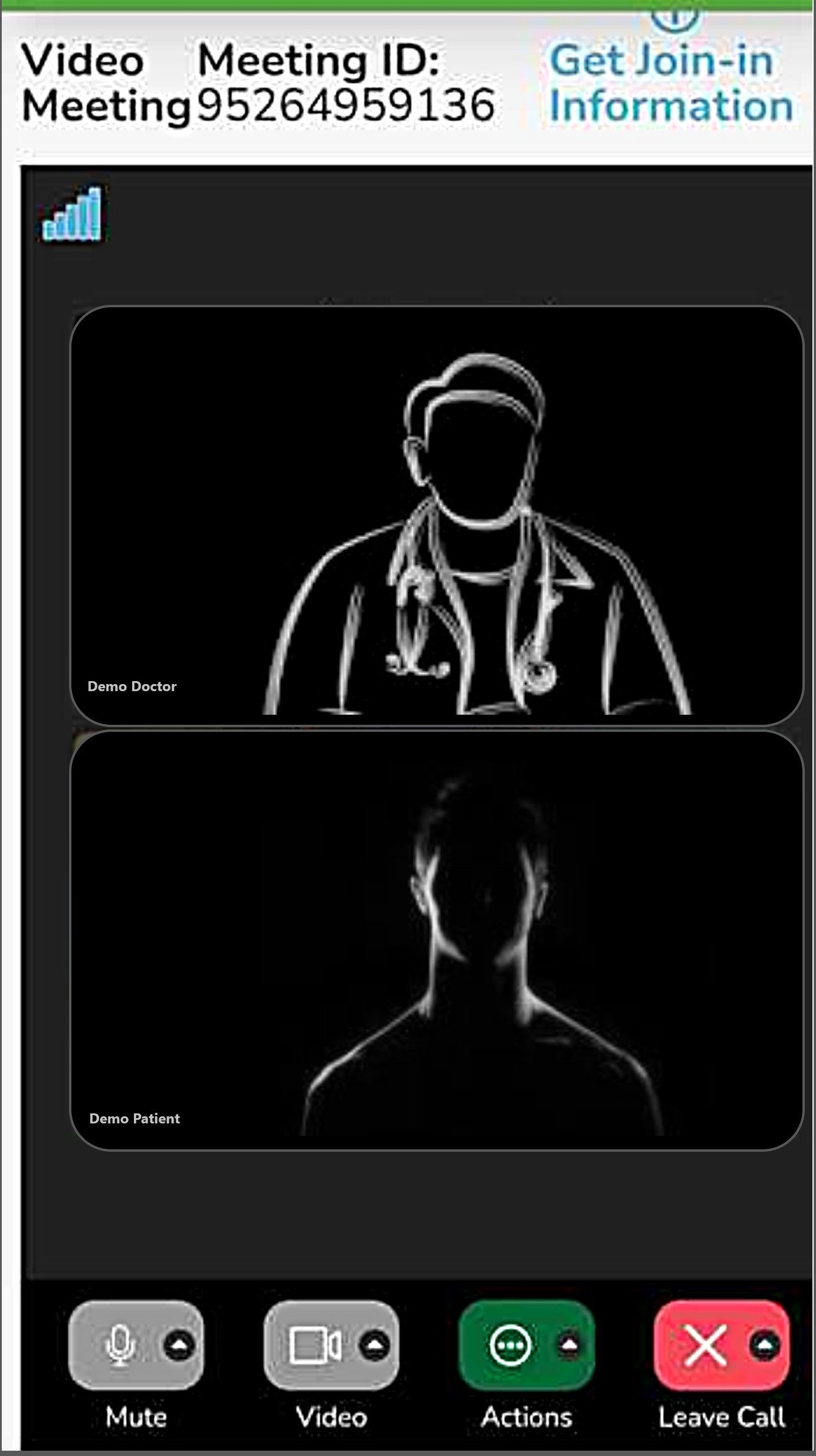 Available Actions:
Available Actions: 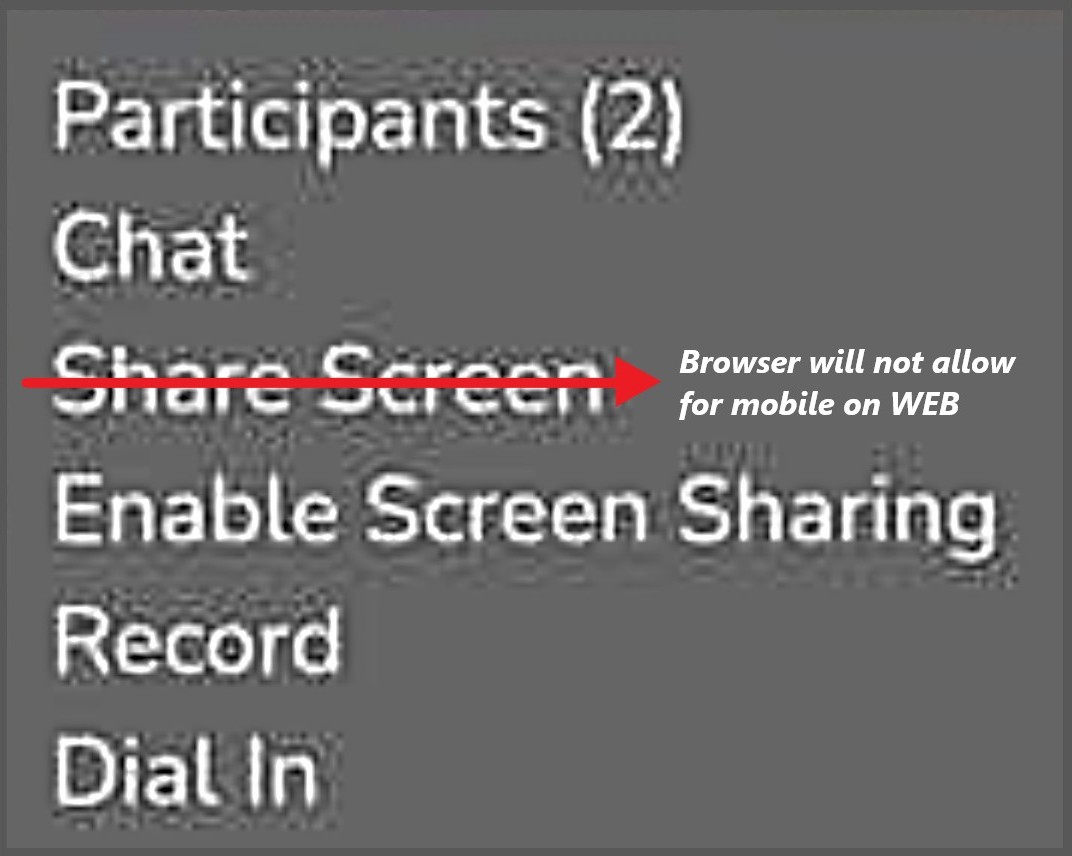
Using a mobile device on the SK Virtual Visit APP:
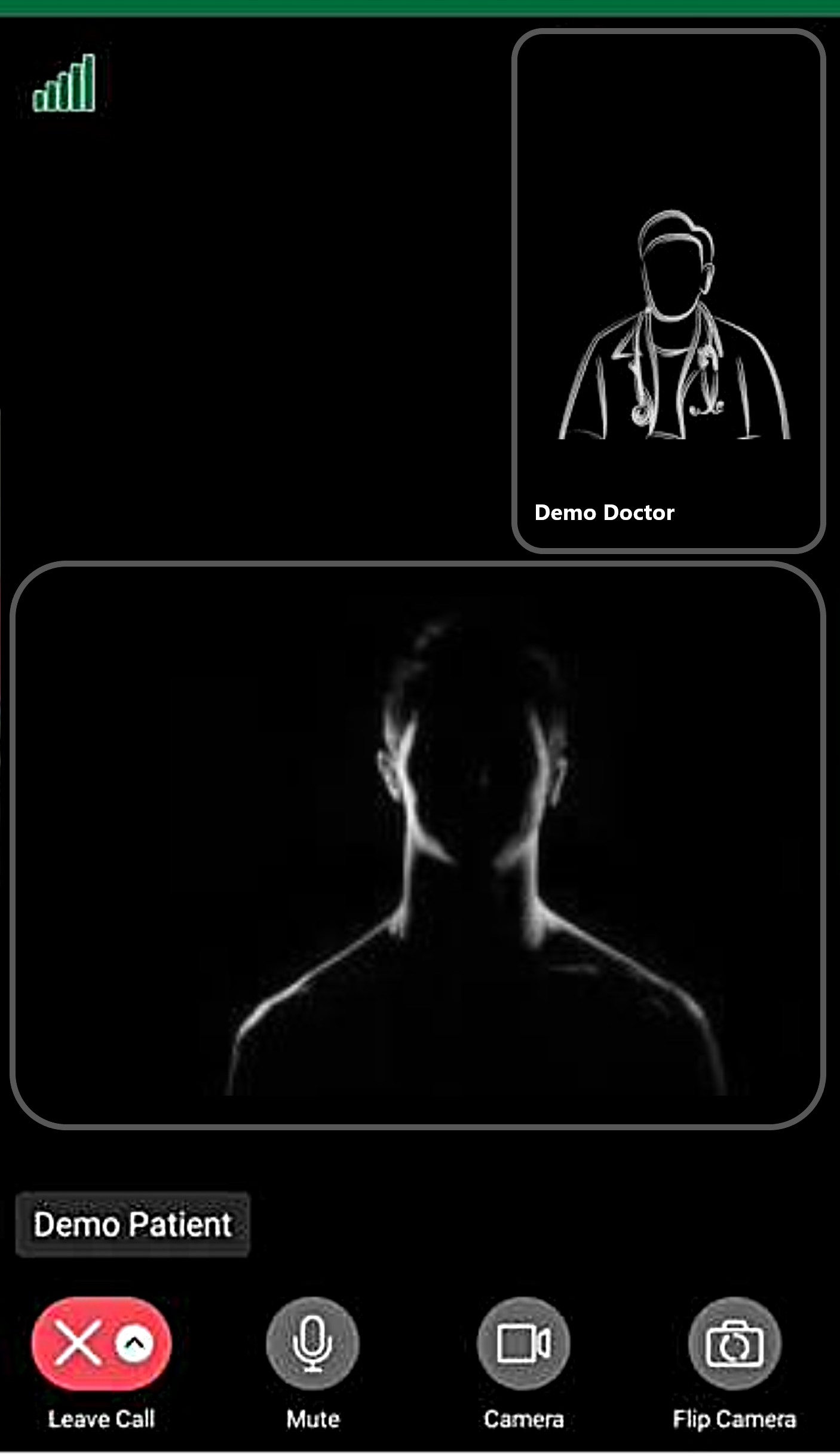 Available Actions:
Available Actions: 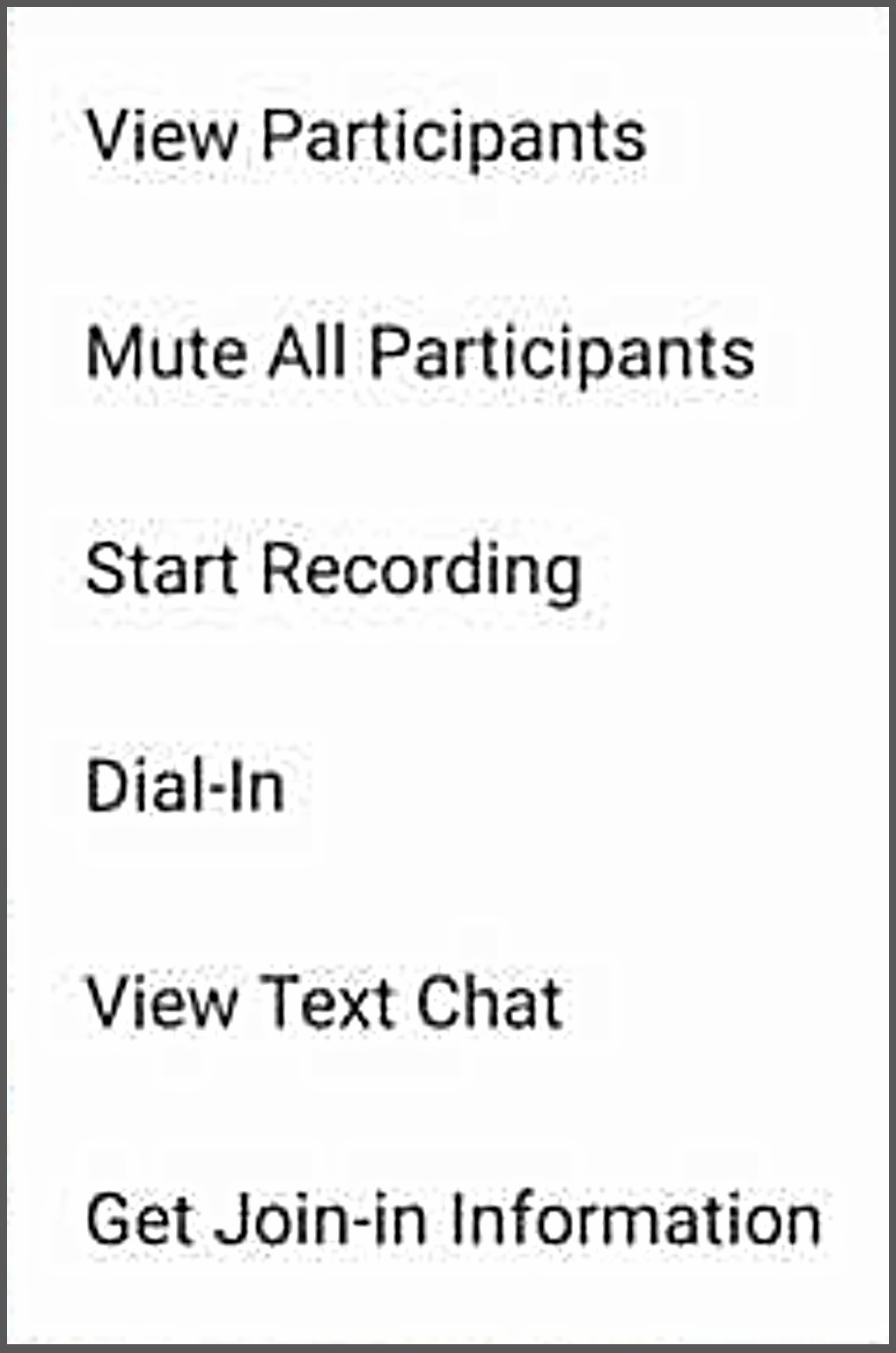
Features/Actions
| Action |
Action Description |
Computer on Web |
Mobile on Web |
Mobile on App |
 |
- Host must 'Admit' or 'Decline invited participants (other healthcare providers, patient's family or caregivers) who have been invited to join the video
Click either 'Admin' or 'Decline'
|
Yes |
Yes |
Yes |
|


|
- Activate/deactivate full screen
Click the 'Enter/Exit Full Screen' button
|
Yes |
No |
No |

|
- Video layout where the speaker shows larger to other participants
Click the 'Enter Speaker View' button
|
Yes |
No |
Yes |

|
- Video layout where all participants are equal size on a grid
- Note: shared screens are not visible in this view.
Click the 'Enter Gallery View' button
|
Yes |
Yes |
No |
 |
- Set/change your microphone (system, Bluetooth or detachable)
- Mute/unmute yourself
Access under the drop-down arrow beside 'Mute'
|
Yes
|
n/a
Yes
n/a
|
n/a
Yes
n/a
|
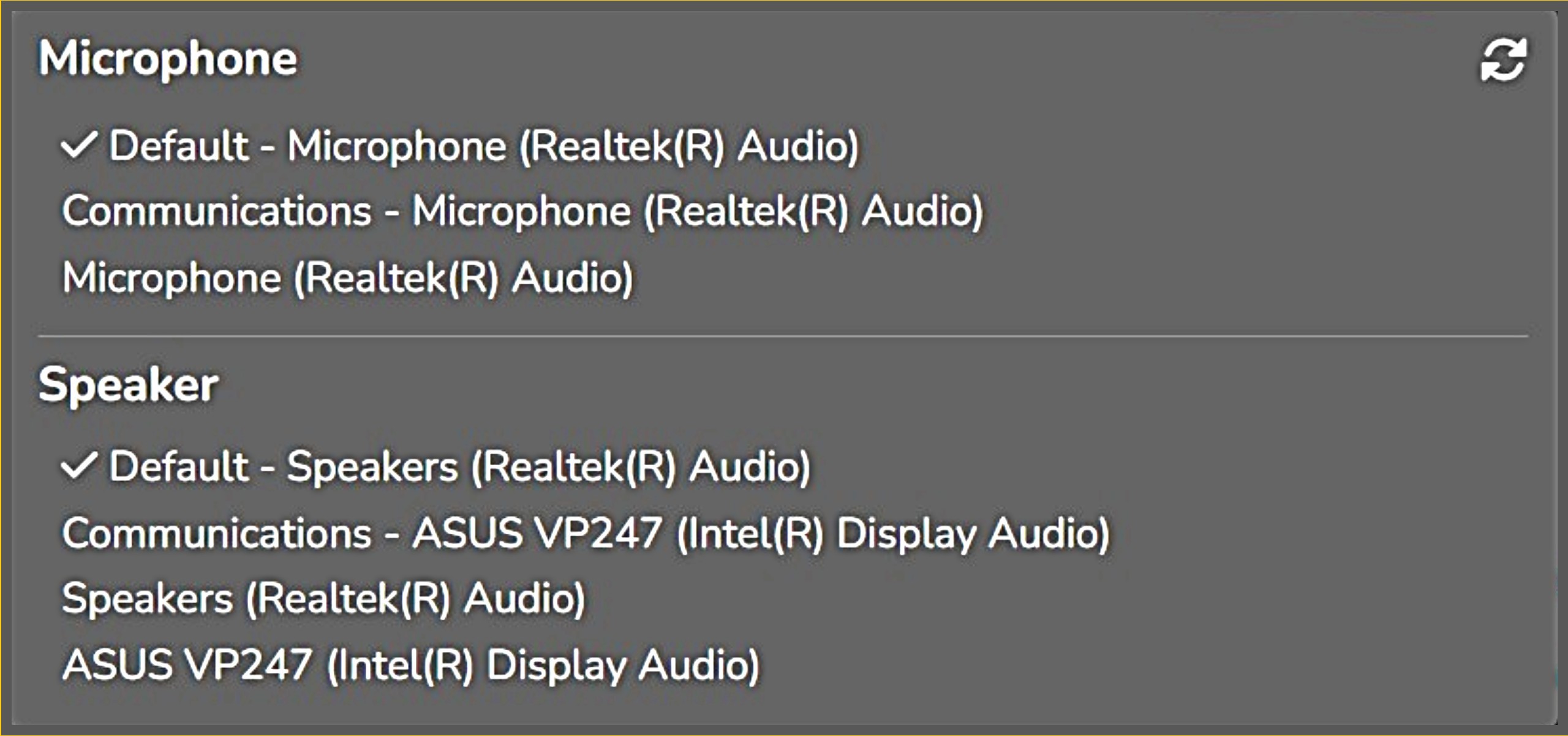 |
- Select a different microphone or speaker
Access under the drop-down arrow beside 'Mute'
|
Yes
|
No
|
No
|
 |
- Set/change your system camera (system, Bluetooth or detachable)
- Turn your video off/on
Access under the drop-down arrow beside 'Video'
|
Yes |
Yes
n/a
|
Yes
n/a
|
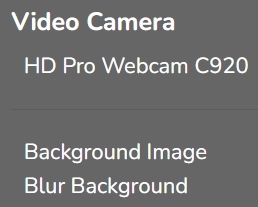 |
- Change video background to blur or upload a different background. Recommended background image size: 1280 x7 20 pixels or DPI 72 pixels/inch.
Access under the drop-down arrow beside 'Video'
|
Yes |
No |
No |
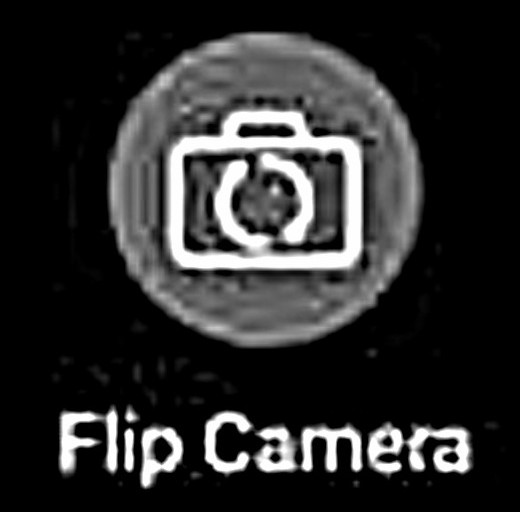 |
- Flip camera from front to back camera
|
No |
No |
Yes |
|

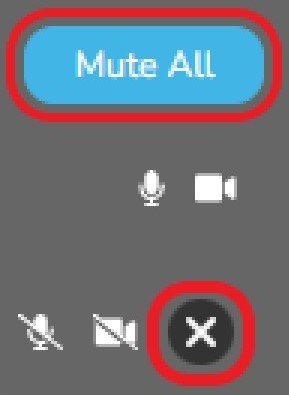
|
- See a list of participants who are in the video
- See who is muted/unmuted
- See who has their camera on or off
- 'Mute All' participants
- 'Remove' participant(s)
Access by clicking the green 'Participants' button
Select 'Mute All', OR
Select the 'X' to immediately remove a participant from the video
|
Yes |
Yes |
Yes |
|
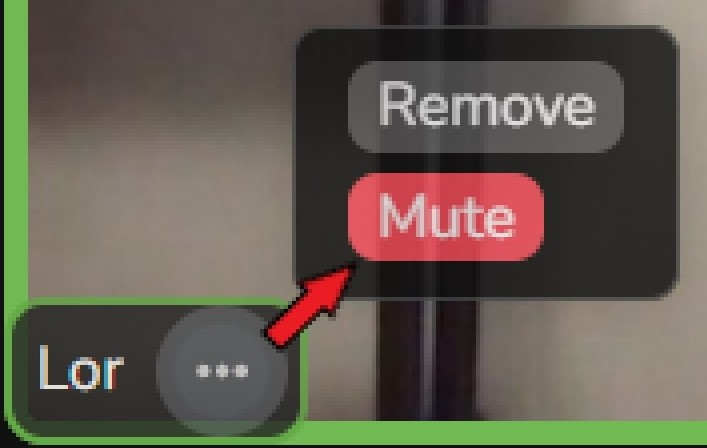
|
- Mute/unmute a specific participant
- Remove a specific participant
In 'Gallery' view, click the 3 dots in the lower-left corner of a participant's video
Select 'Mute / Unmute', OR
Select 'Remove', then 'Confirm'
|
Yes |
No |
No |
 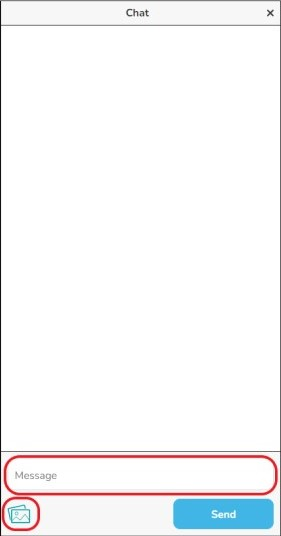
|
Click the green 'Chat' button and type your message into the 'Message' bar
|
Yes |
Yes |
Yes |
 or or 
|
- Upload photos or documents for viewing. The icon is found under the Message or Chat bar.
Click the green 'Chat' button, then the camera/ document icon
|
Yes |
Yes |
Yes |
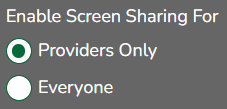 |
- Video host must enable who can share their screen
Default is set to 'Providers Only' allowed to share their screen. Click the drop-down arrow beside 'Share Screen', then select 'Everyone' to allow other participants to share their screen
|
Yes |
Yes |
Yes |
 |
- Participants can share their screen
Click the green 'Share Screen' button and select the screen to be shared
|
Yes |
No |
No |
 |
- Appears once a screen is shared. Ability to draw onto a shared screen
Click the green 'Annotations' button, then draw on the screen with your mouse
|
Yes |
No |
No |
 |
- Invite participants to join by phone only
Click the green 'Dial In' button, enter the participant's display name and phone number, then click 'Dial In Now'
|
Yes |
Yes |
Yes |
 |
- Feature to record the video call. This is turned off by default and requires a request to your Organizational Approver to be turned on.
- Participants will be prompted that recording has started and are given the option to stay or leave the video.
If available, click the green 'Record/Stop Recording' button
|
Yes |
Yes |
Yes |
|

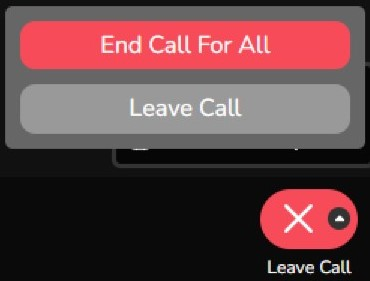
|
- End Call for All - ends the video chat completely. Participants from outside the virtual clinic do not have this button.
- Leave Call - leave the video chat. If participants leave the call, the video will stay active for a short time, allowing them time to re-enter the video.
Click the red 'Leave Call' button, then select one of the two options.
|
Yes |
Yes |
Yes |
View the Patient/Participant Full Screen While in the Video Call
Available Actions:
Available Actions:
